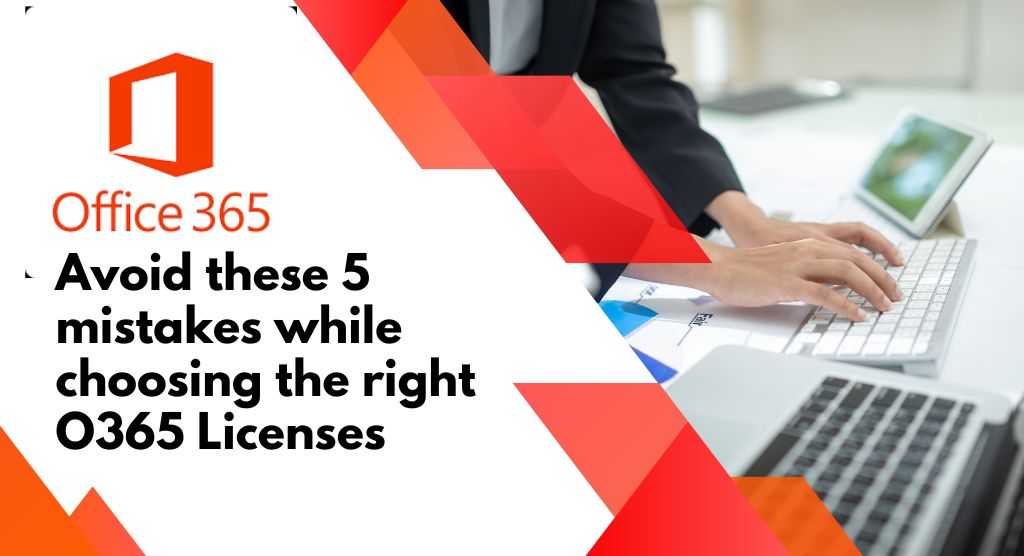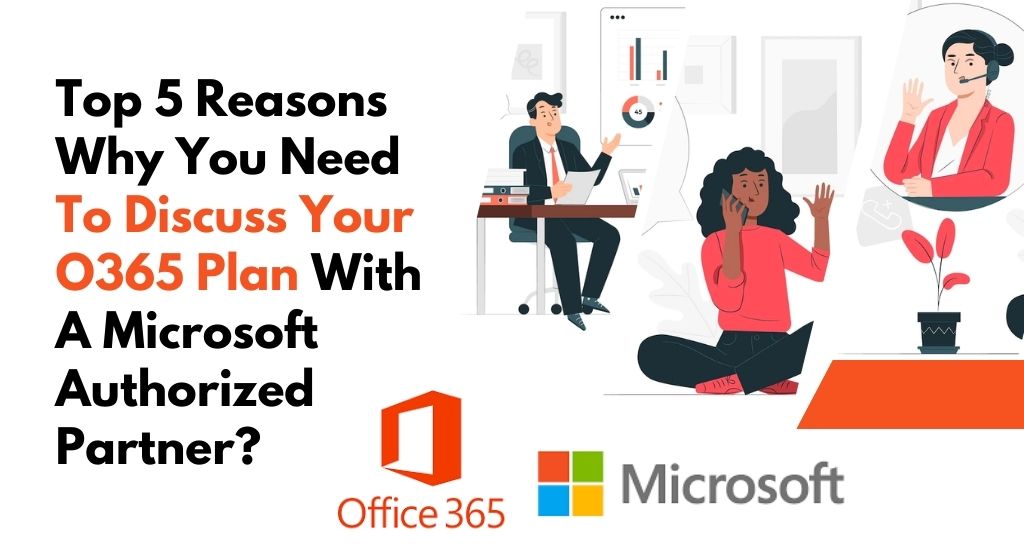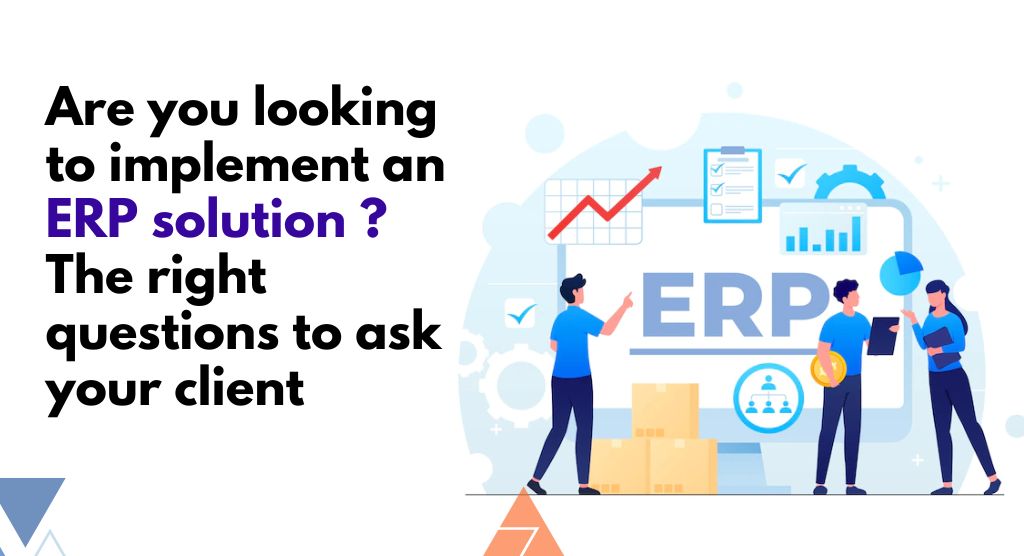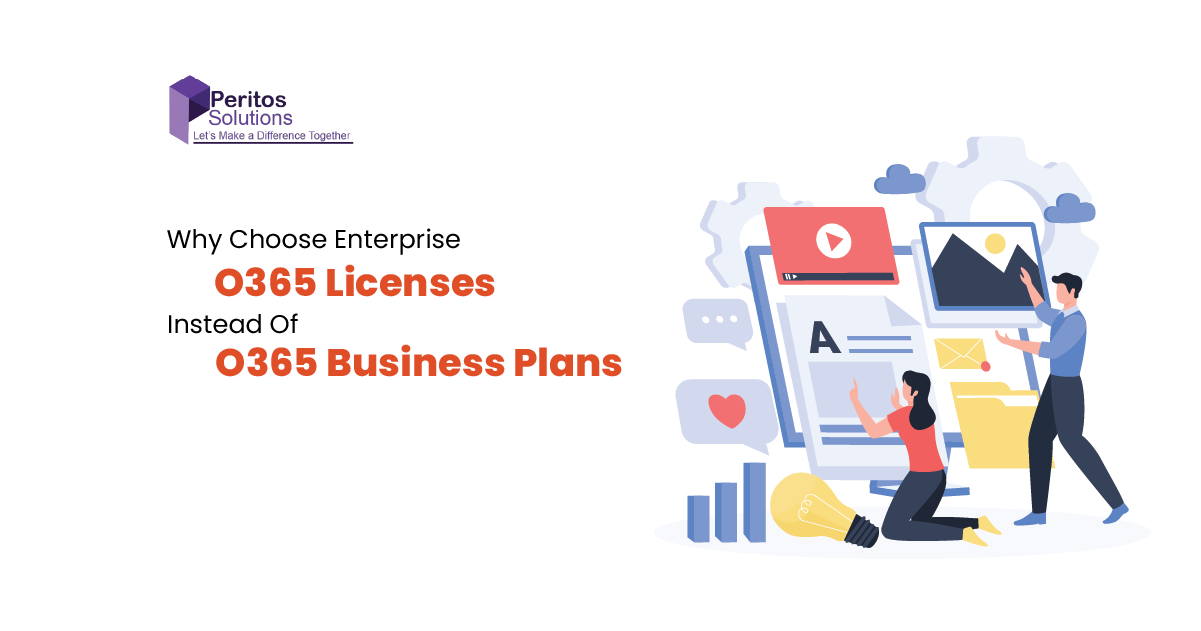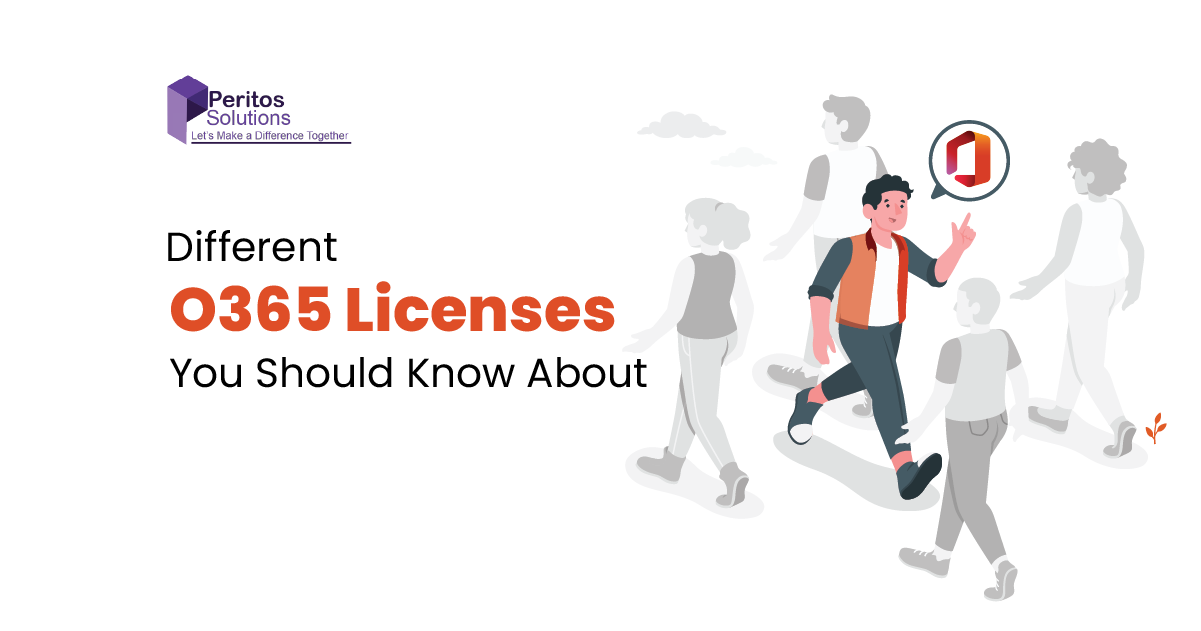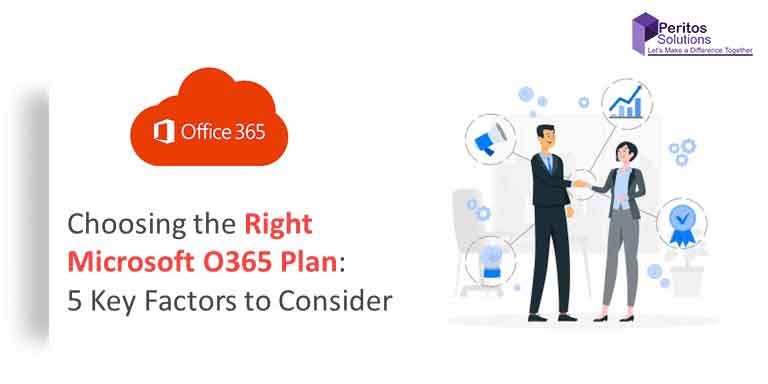Microsoft has a lot of plans and it is natural to get confused or make mistakes. This blog will help you to avoid mistakes and help you to choose the right Microsoft plan based on your requirements....
Choosing the right Microsoft O365 plan can be frustrating as there are a lot of options. So, it is better to speak to a Microsoft Authorized Partner as they can help you to choose the right plans based on your business needs....
This blog talks about the questions your should answer to your service provider while looking for the right ERP Implementation solution. It will help your solution provider to suggest you the right option....
This blog compares the features and pricing of enterprise and business O365 licenses and tells you why former is better than the latter....
This blog explains you the different features and use-cases of the various Microsoft O365 licenses so that you can decide which plan suits your business properly....