Which hosting should you choose? Existing Web hosting Provider or migrate to a cloud hosting provider like Azure/AWS/GCP?
There are more than compelling reasons in the market to choose a cloud hosting providers like Microsoft Azure, AWS, or Google. ‘Cloud’ is also the buzzword that you would hear more often and you might think to shift from your existing web hosting provider to a cloud hosting provider.
But wait…. here are some reasons we will try to explain why you should/shouldn’t make a move, factors that you should consider and base your decision on that. We are going to base our discussion on Azure for now and you can follow up as we add more articles at a later stage to compare AWS or GCP. However, similar path may be chosen if you select GCP or AWS as your hosting provider for web pages.
There are a lot of differences between web hosting providers like godaddy and cloud hosting providers like AWS or Azure. But in a nutshell, where the web hosting ends, cloud hosting just starts and has a breadth of services like:
So, It’s unfair to compare the two. But let’s do that anyways and see how they are different. We have prepared a checklist to help you decide which provider is most optimal for your case. You can Download our checklist here and see if it helps you decide on your migration path.
Note: We offer 2 months free of Cloud Hosting service as a partner to AWS, Microsoft and Google up to 200$ credits.
In this blog, we have included the steps to migrate your existing WordPress website from your web hosting provider to Azure. So let’s dive in:
There are 2 options for running WordPress website in Azure:
This section covers setting up WordPress using both the methods:
Step 1: In Azure portal search for “WordPress on Linux”
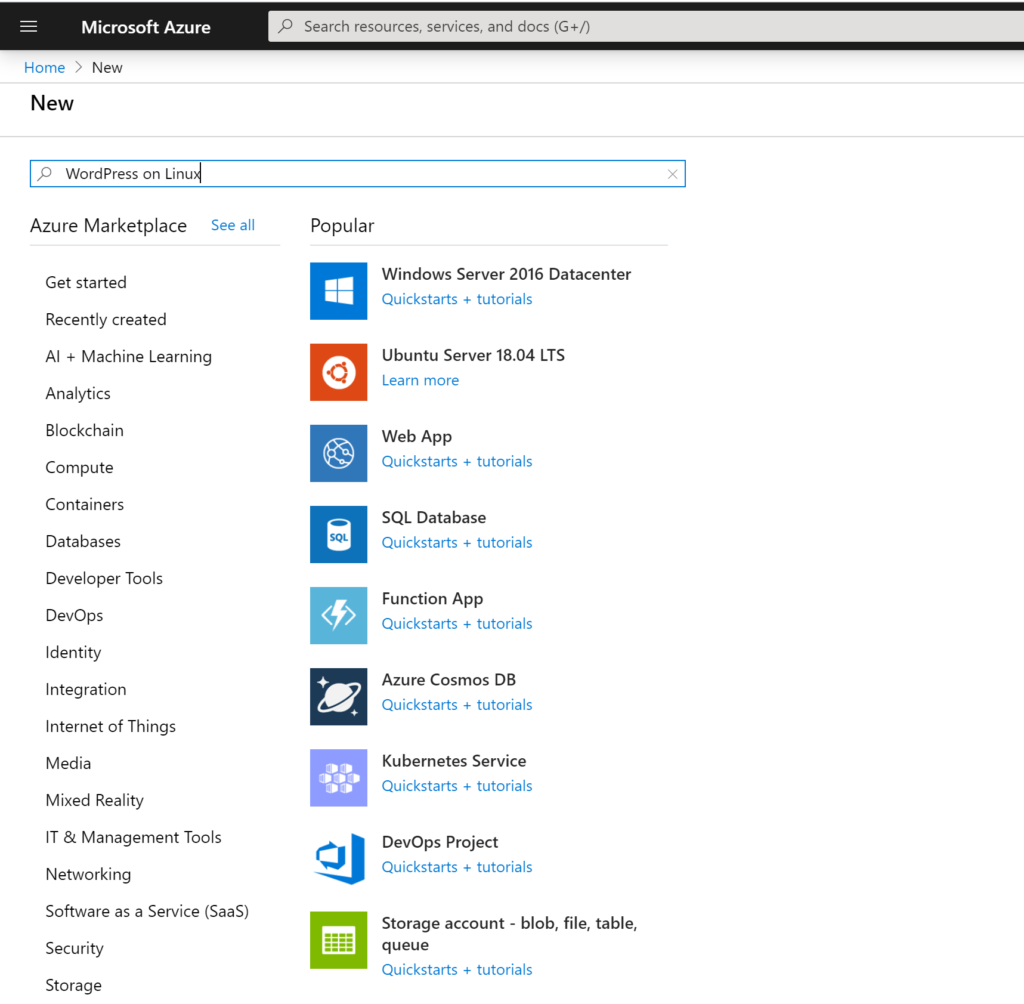
Step 2: Select “Wordpress on Linux” option from the search results
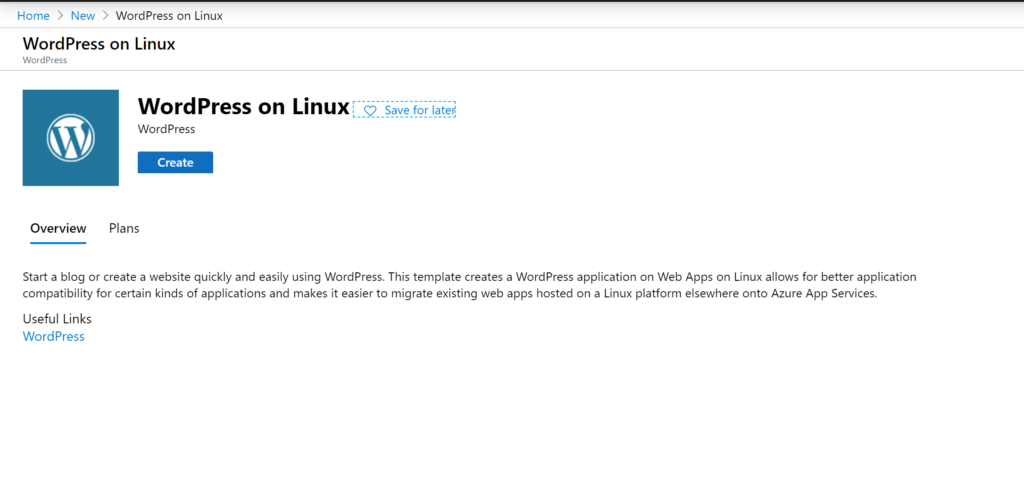
Step 3: Click on ‘Create’, it will then prompt for below details:
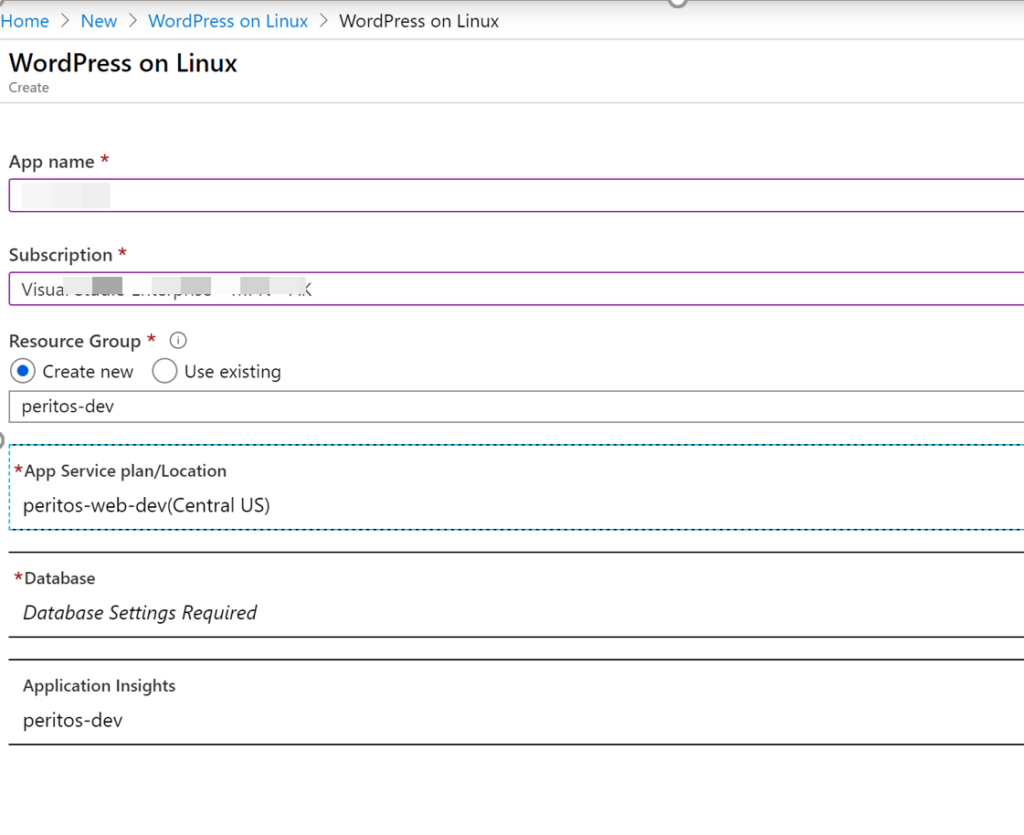
Step 4: Click on App Service plan/location to select where you want to run the website and on what configuration. Please note, location of the website also affects database server options:
Select P1V2 which shows included features
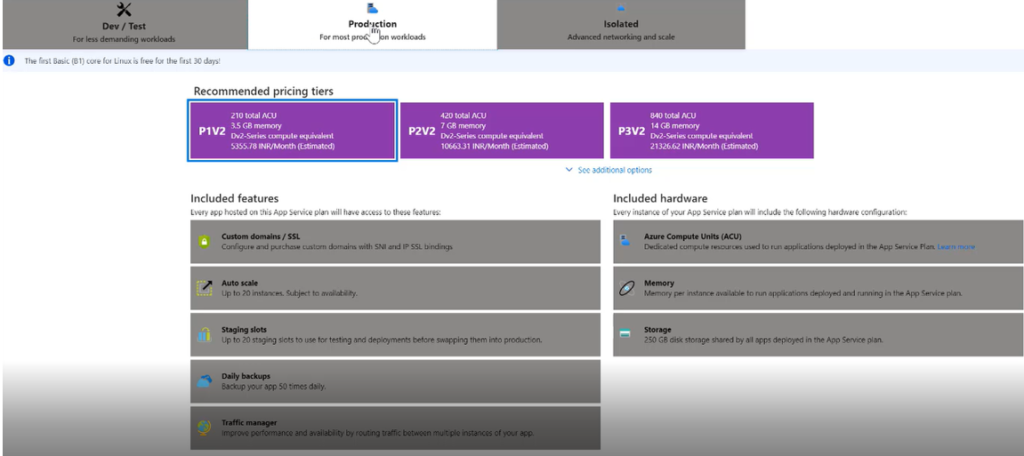
Select B1 which is a cost effective option
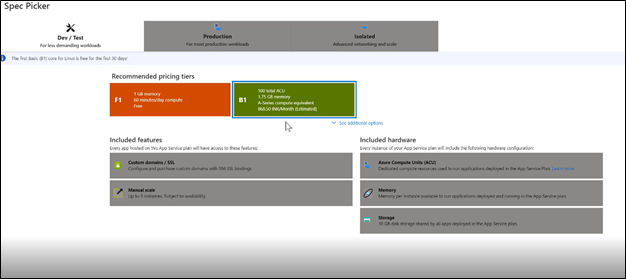
So now you could see B1 in the app service Plan screen as below
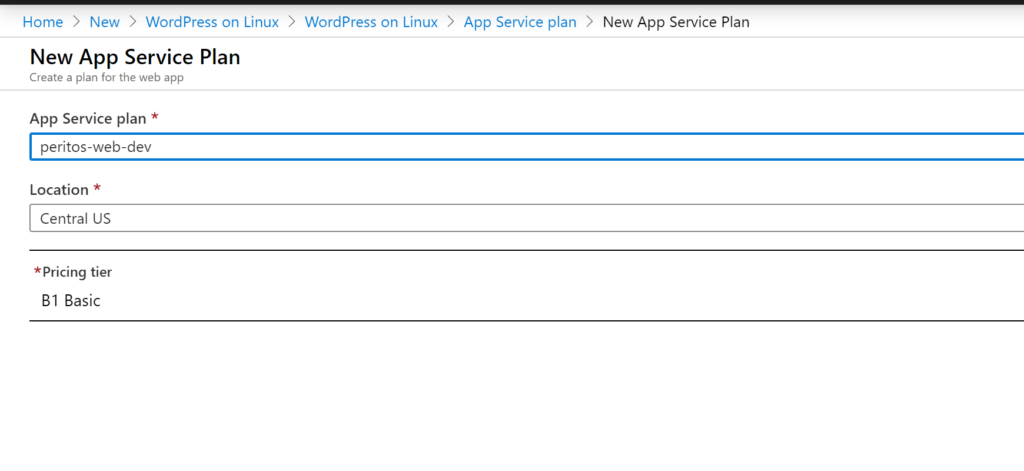
Step 5: Next is selecting database server, here you would need to enter the database server name, login name & password and also select the pricing tier
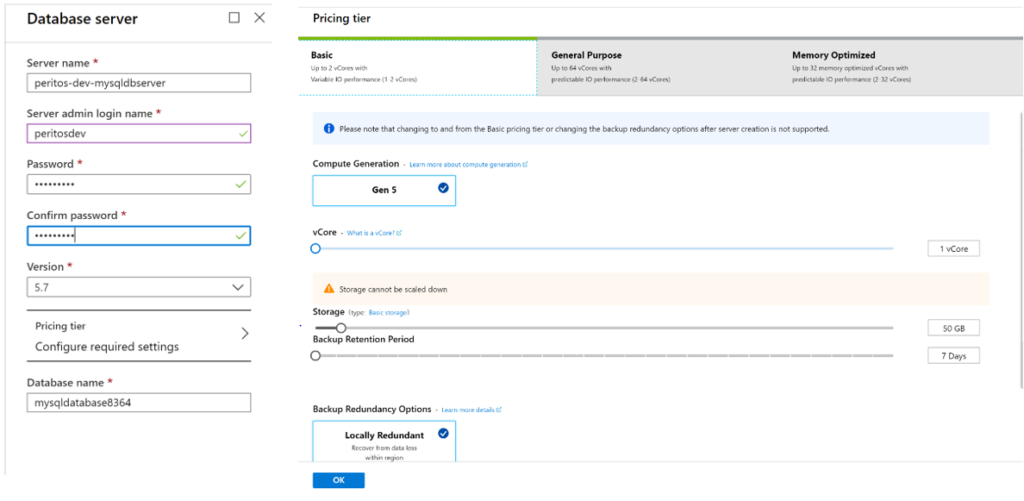
Once done click ‘Create’ and it will start provisioning the website and the database.
Step 6: After website is created, if you browse the website directly it will show below error: “Error establishing a database connection”
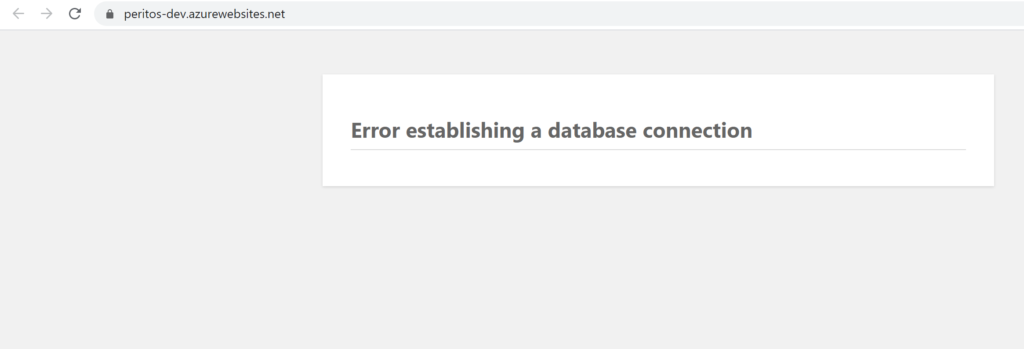
To resolve this you would need to update database firewall rules. Set ‘Allow access to Azure service’ to ‘Yes’ & click save.
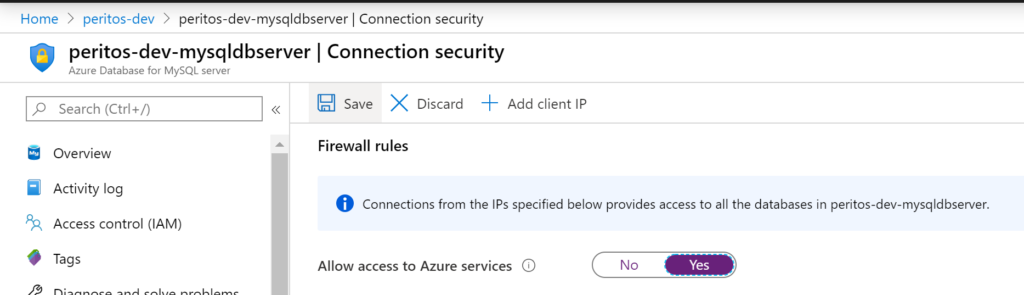
Now your website should be able to access the database and will start running.
In this option, Azure run WordPress as a standard web app on Windows server. Please note, this could be an expensive option compare to running ‘WordPress on Linux’
Step 1: To start, search WordPress and select the ‘WordPress’ from search results and click ‘Create’
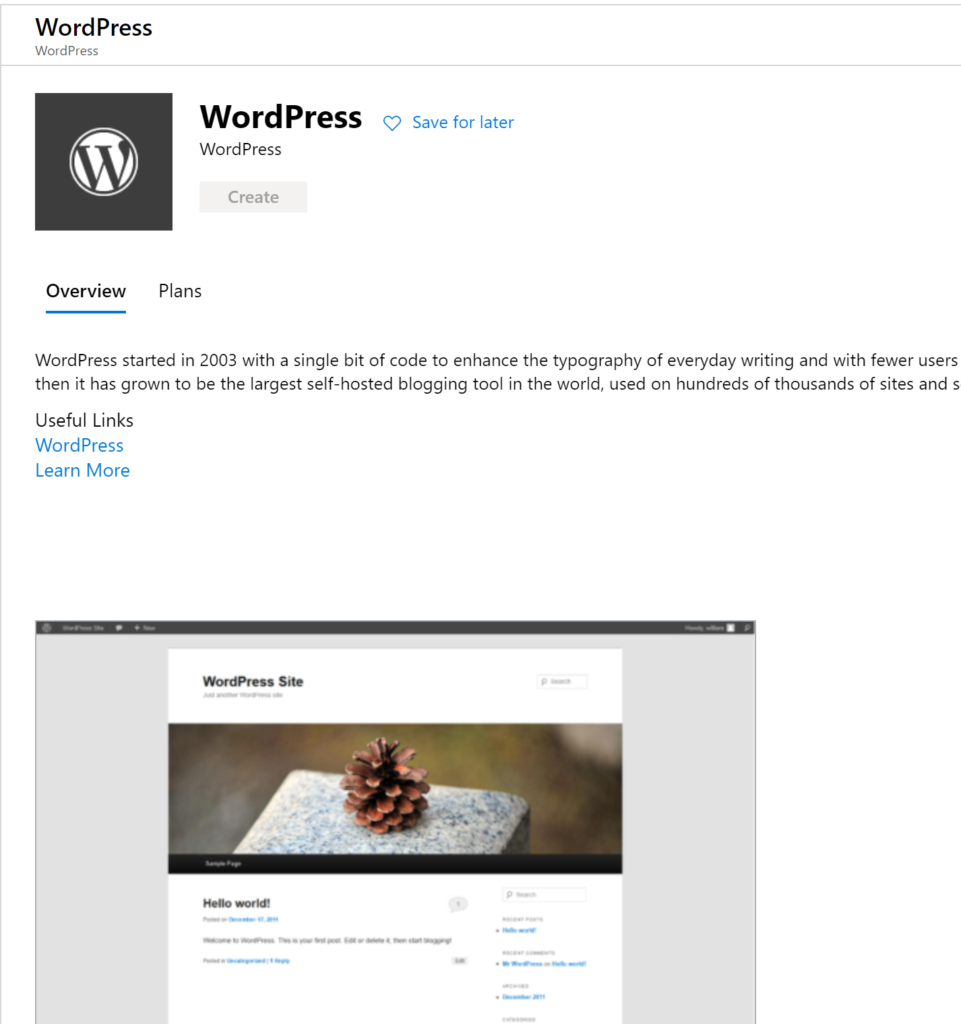
Step 2: Enter the required details like name, subscription, resource group and App Service plan
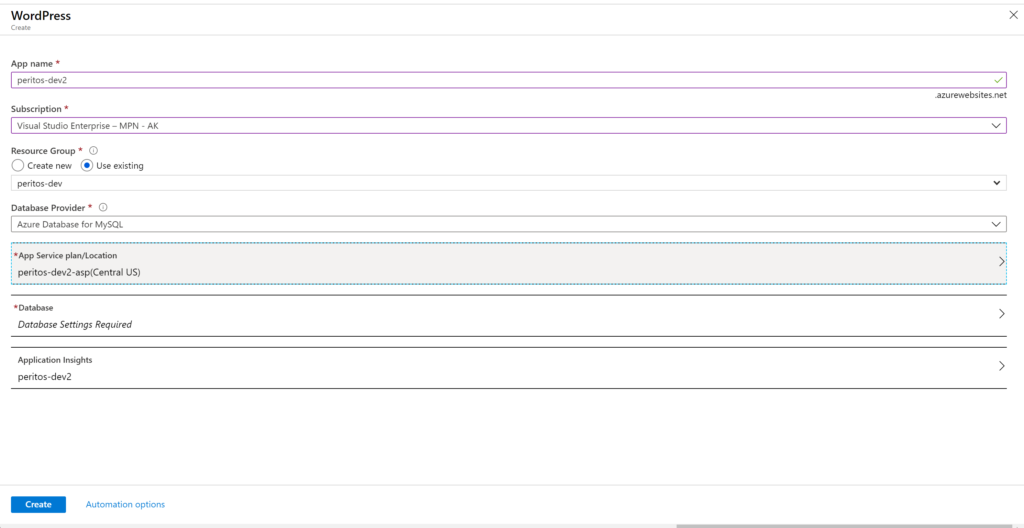
Select the Pricing Tier
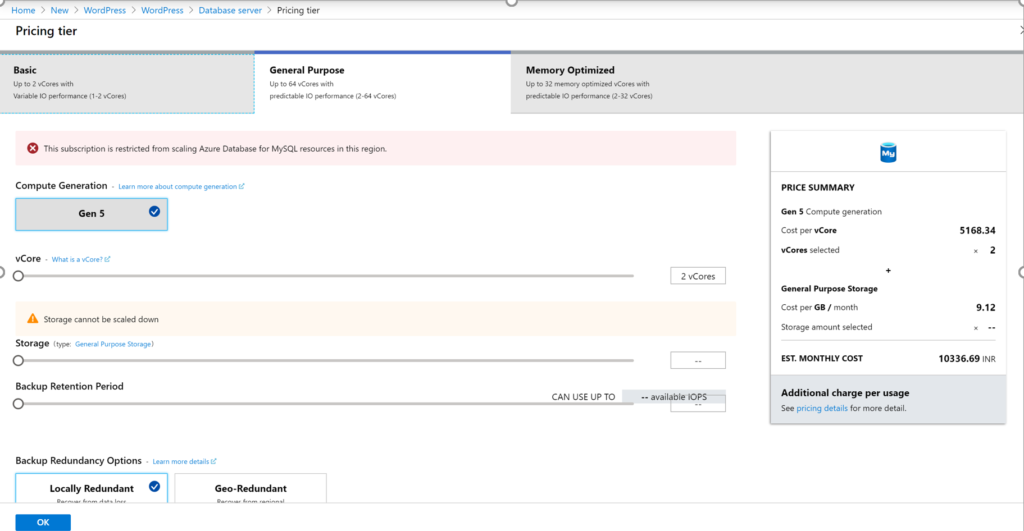
Step 3: Based on the location in the App Service plan, some of the database options might not be available
Note that the pricing tier you can define what Windows Machine you need
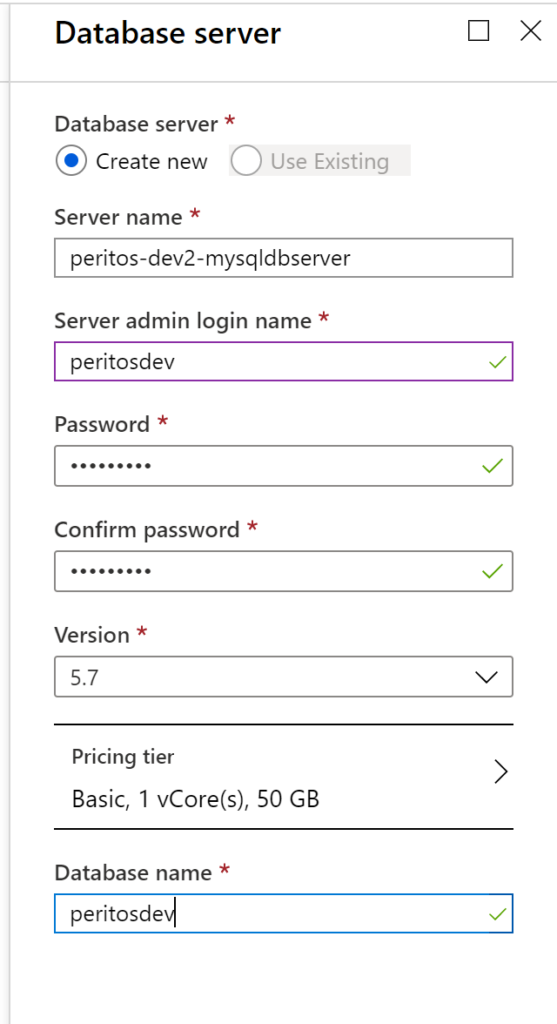
To resolve this, you would need to select the location where you get the most optimum database option. Below Basic Option with Gen 5 is selected
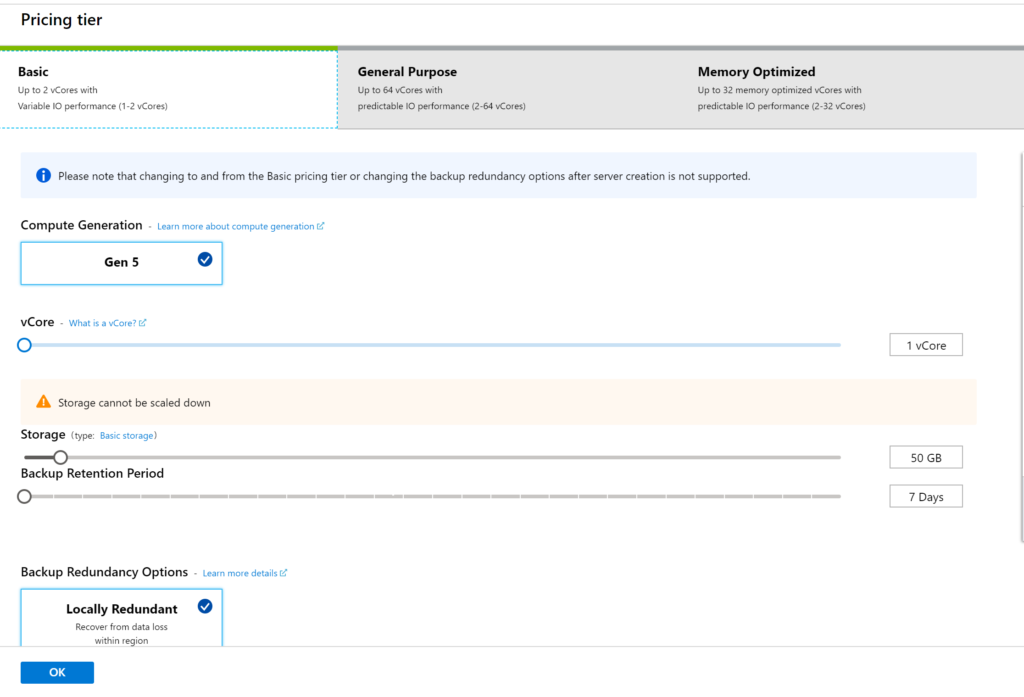
Step 4: Once all details are in, click ‘Create’ to create the new website.
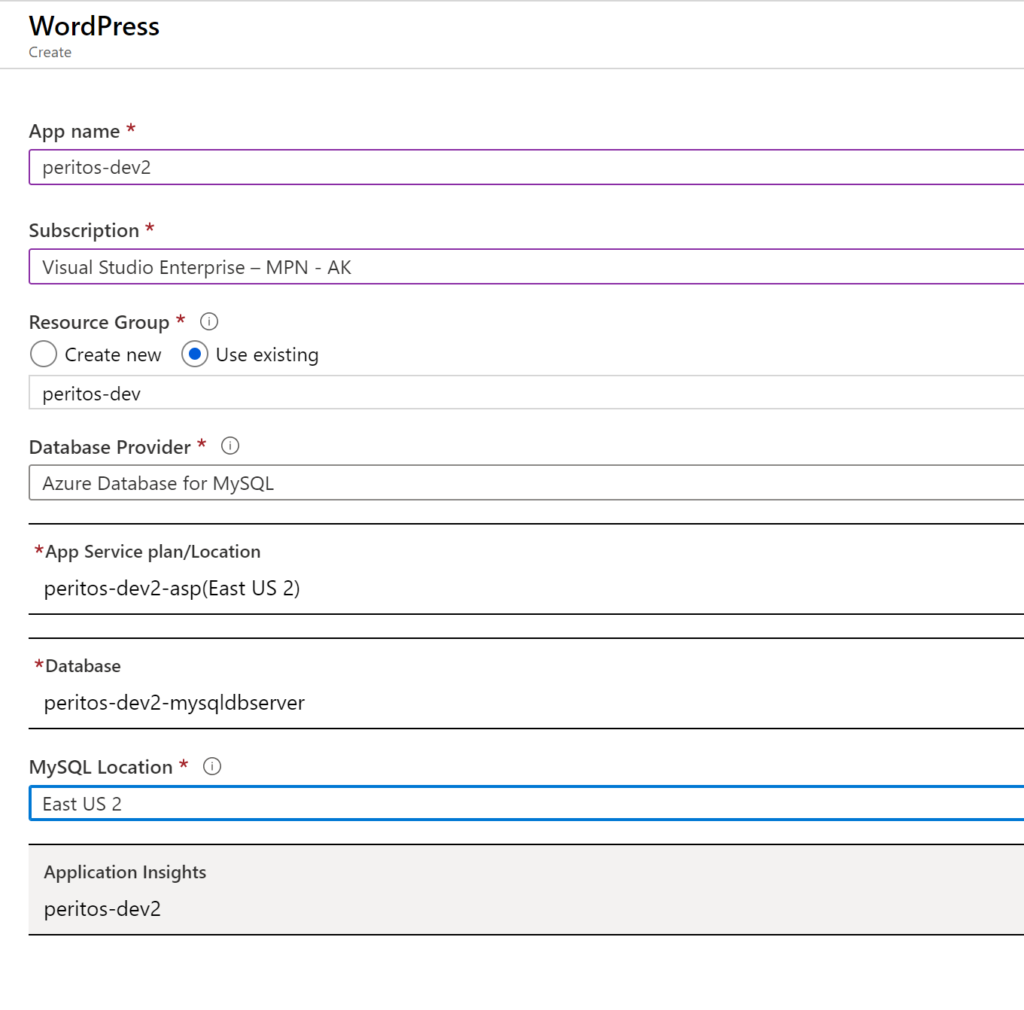
To summarize the discussion in this blog we talk about Setting up WordPress on Azure, there are multiple variants that you could choose example
Understand all the pricing components before you proceed ahead to create the website hosted on Azure.
In next blog we take up some additional topics which you could plan to include in your current scope of migrating your website:
Checkout our Microsoft Service offering here and get in touch if you have a business inquiry
Contact us by filling the form on our site or drop us an email at info@peritossolutions.com
Article was written to help users migrate to Azure pl read the disclaimer below:
Disclaimer: This article contains information for Microsoft Azure product and steps on how to host your site on Azure. We are Microsoft partner and we may receive a commission if you choose to procure the license from us. We are not paid to write this post. With this post we intend to help our readers get some technical idea of migration and to promote our services in conjunction with Microsoft products.