Users will come to know about Teams add users as...
Read MoreThe blog describes how to employ Microsoft Teams as an online Dynamics 365 Marketing events meeting provider. Teams event functionality is integrated into the Marketing app, allowing you to use Teams webinar Dynamics integration for one/some to many online events and Teams webinars for interactive online sessions.
To operate Microsoft Teams webinar Dynamics integration as an online event provider, you must include a Microsoft 365 license to access the Teams service. You require the correct permissions to see the Teams Webinar possibilities as an element of the Streaming Provider checklist.
To create a Teams webinar Dynamics integration, choose Event Planning in the Marketing app location switcher, then pick Events in the left navigation pane. Select +New in the top ribbon.
Note- The Event Format field is automatically selected and obscured from the event form. If you utilize a custom form, hide this field, and set the value to a Hybrid event. To visit the streaming options, select Do you want to stream this event and toggle to Yes.
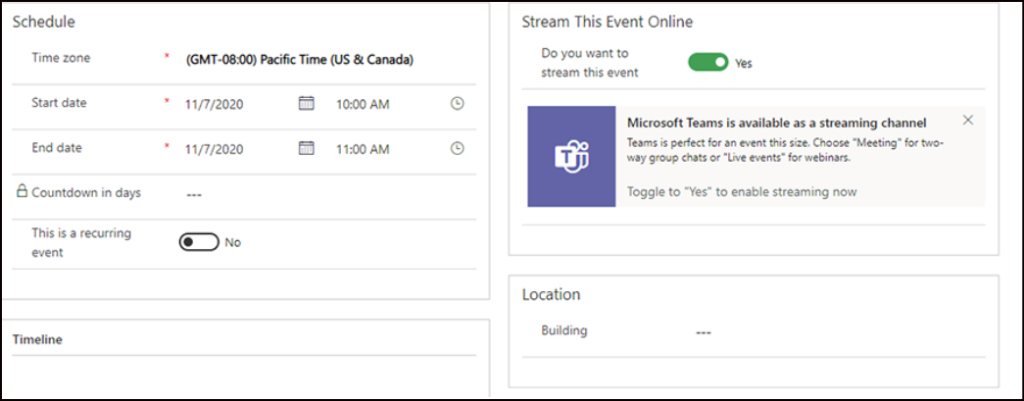
Use Teams webinars to construct online presentations. One or numerous presenters can share content, videos& audio. Moreover, Participants can view the content and optionally connect with the presenters. Audiences engross through responses, posting in the chat, or responding to poll questions. Attendees can’t share their audio, video, or content. You can only create “public” Teams webinars from Dynamics 365 Marketing. Then these events are open to anyone who is registered for the event.
To enable Teams webinars, the renter administrator must designate the policies below. These setting options ensure that anyone, including anonymous users, can register for webinars. To execute the settings, run the following PowerShell commands:
The default webinar settings are configured to deliver the most suitable attendee and presenter experience. Nevertheless, you can readily tweak these settings from your Dynamics 365 Marketing event. Set the Change meeting options to switch to Yes to alter the default settings. Then it reveals the webinar settings, which you can adjust per event.
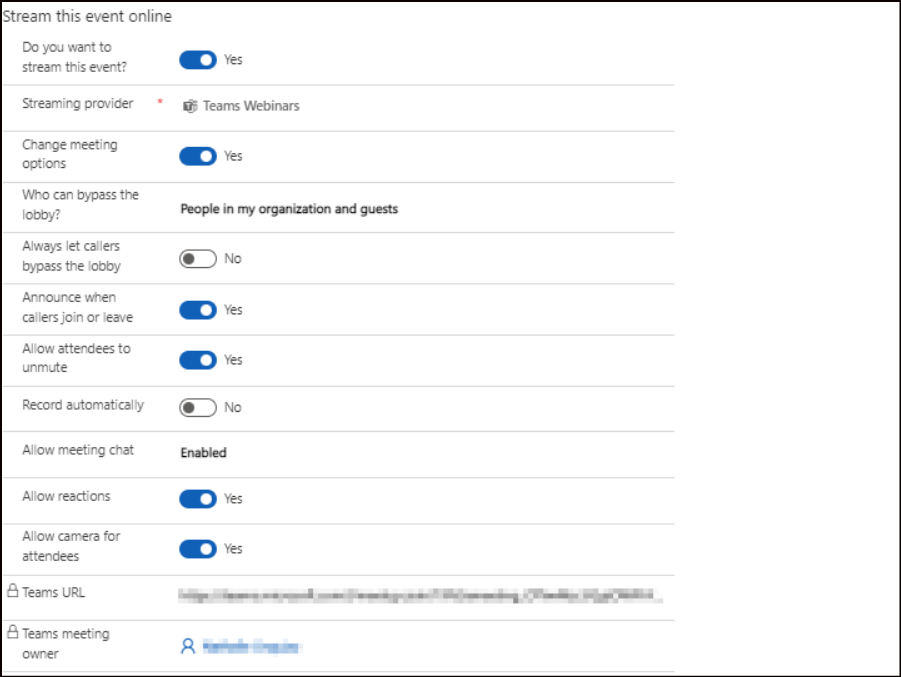
After you conduct a Teams, webinar-based Dyn365 Marketing event, then you can check the attendee engagement data in the Dyn365 Marketing app.
To yield the engagement data, send an email invite to the webinar registrants before the event that includes the Webinar Join in Teams link. Ten minutes later, the Webinar ends (based on the end date configured in the Marketing app), and the Marketing app will automatically populate the engagement data for attendees.
The following steps are required to configure a Session or an event for broadcast as a webinar:
Registrants can join the Webinar by establishing a link sent to them by email. Some of the webinar providers may send an invitation message including this link for you; on the other hand, others may need that you share the links (or you may prefer to send the links yourself).
Or, if you want to send out the links yourself, one way is to set up a customer journey with an event tile followed by a stimulus tile that reacts to event signups and then an email tile that sends a message with the URL to per contact that registers.
A user with access to an event record and approval to edit the description in Dyn365 Marketing can cause any change to a record. However, since the exact user may not have completed the corresponding webinar, live event, or meeting in Teams & thus may not be the “Teams Meeting owner,” the changes the user creates to an event record in Marketing aren’t propagated to Teams. This functionality is identical to functionality within Teams, where a user can’t modify a live event or meeting created by another user.
In scenarios where event record changes aren’t propagated to Teams, then the Marketing app displays a warning to any user who isn’t the Teams meeting owner. If the Teams meeting owner opens the event record, they’ll see a Sync with Teams button in the ribbon. Selecting the Sync with Teams button syncs the changes to the event by any non-owner users.
To conclude, We are a Microsoft partner. If you use Dynamics, then make use of the team’s webinar functionality to conduct webinars online events. Use Predefined templates to follow up with the registered users and get more engagement after sending them relevant articles pre and post-webinar. Talk to us and learn more about how to get started for a free demo. Then We can also share tips and tricks on how to save with partner discounts, Monthly annual, or Hybrid plans for Dynamics and O365.
Users will come to know about Teams add users as...
Read MoreExplore Teams Record All Calls, Not Just Meetings. Learn how...
Read MoreExplore the detailed Microsoft O365 File Sharing Guide for OneDrive...
Read More