Users will come to know about Teams add users as...
Read MoreMicrosoft is heavily promoting Teams, which is a component of O365. Teams are being adopted at a faster rate than Slack. However, it’s important to note that Teams is built on SharePoint Online. If you don’t take precautions, you risk exacerbating an already complex and risky file-sharing issue in SharePoint. Despite this, O365 has valuable collaboration features essential in a fast-paced digital workplace. Collaborate with your colleagues by working on documents together, requesting feedback, and sharing links for easy access to your c. Because SharePoint is part of O365, it is integrated with Azure AD (Active Directory), Exchange Online, and OneDrive.
But with all this sharing and collaboration comes a downside – users may inadvertently share information with unintended recipients. Over time, O365 can become tangled with publicly accessible links, unrestricted access to sensitive data, and a permissions nightmare that requires management. In this blog, we will address some distinct security issues with SharePoint and discuss some best practices you can implement to manage O365 file sharing more effectively.
The two file-sharing systems in O365 are SharePoint and OneDrive, and they work in concert with each other to provide the complete file-sharing functionality of the system. You will be close if you want to think of OneDrive as the backend storage and SharePoint as the frontend interface. That is a good enough way to imagine how the system works.
For example, if you send a sharing link from your OneDrive folder, the URL is a link to SharePoint. Not confusing at all. Let’s look at the significant functionality of each of these systems and see what’s included in OneDrive and SharePoint.
Here are some basic workflows to access and share files in SharePoint and OneDrive.
How to Locate Files: You might have OneDrive as an alternative in Windows Explorer, where you can see the sync status and modified date and use the Find field to find your files. You can also utilize the OneDrive website to see the exact information. And you can find the same folder in Teams.
How to Share Files on O365
This section covers what you need about file sharing and some different O365 file-sharing leads.
Internal file sharing is when you transfer files within the network with different users in the same Azure Active Directory (AD) environment with you with non-guest approvals. In O365, you can share files from your OneDrive or keep them on your SharePoint Team Site.
There are settings at the admin side that can be made in the SharePoint admin center, which can restrict all employees to only share internally or whether giving them the option to allow external sharing with users outside the organization.
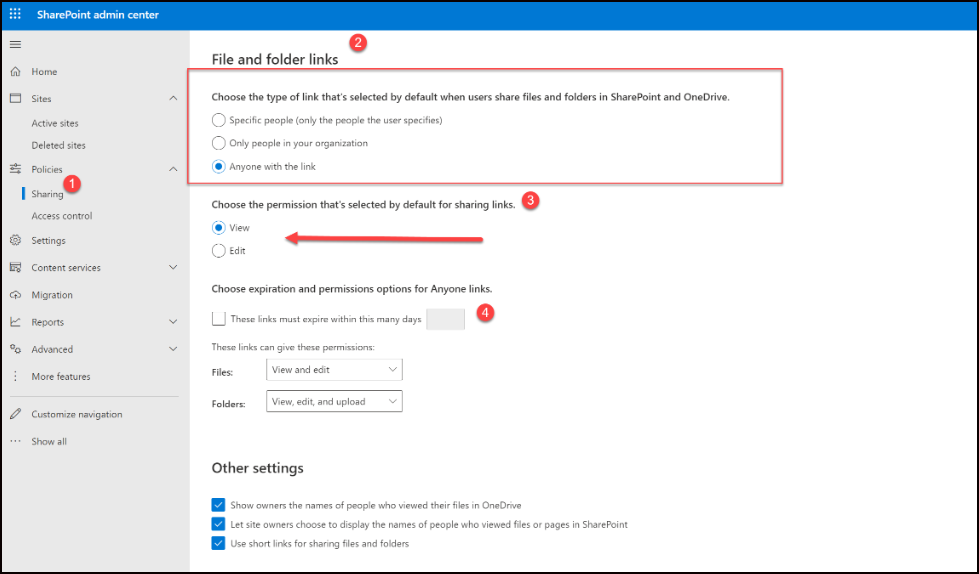
These settings are reflected across all Office apps like Word, PowerPoint, Excel, etc., whenever any user clicks on the Share button on the Desktop or web apps
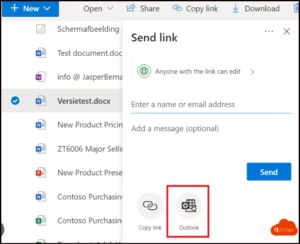
Image Source: 365tips.be
SharePoint automatically forms a Team Site when you make a set in the O365 Admin Center. Use this Team Site to save records for collaboration within your team. O365 creates a OneDrive folder per user account that users should use for individual files that don’t need partnership.
All you must do to transfer files internally is keep them in your SharePoint Teams folder. If you want, you can access this folder from the SharePoint website or your Teams client. You can even send users a link to the file you desire to share.
External file sharing in O365 is when you must send a file outside your institution to somebody outside your company. External sharing is riskier because you unlock a window to your SharePoint server or potentially transmit sensitive data past your network.
There are multiple legitimate business senses to allow external file sharing. Users need to operate with partners or consumers. Your finance team must send documentation to governing bodies. There are several forms to configure external sharing in O365. Let’s look at a few options.
Configuring External Sharing Setting
Admins can enable external sharing from four different applications in Office 365.
One option you have is to allow guest access and give external users guest access privileges so they can cooperate with your internal resources the exact way they would collaborate within their group.
The Microsoft O365 File Sharing Settings Guide for OneDrive and SharePoint offers essential insights and best practices for secure and efficient file sharing. By following the guidelines, users can ensure data privacy, collaboration, and seamless integration across platforms, enabling effective teamwork and safeguarding sensitive information.
Users will come to know about Teams add users as...
Read MoreExplore Teams Record All Calls, Not Just Meetings. Learn how...
Read MoreExplore the detailed Microsoft O365 File Sharing Guide for OneDrive...
Read More